Wecenter VPS下 CentOS 7.0 x64 lnmp环境配置指南
=>服务器初始化
首先讲一下为什么要初始化配置,很多新人(我也是其中之一)都习惯性的在root权限下操作服务器,这个习惯确实是不太好,虽然说是很方便,
但是吧,出了问题往往根本不知道出在哪里,所以还是建议按照我的推荐内容,对服务器做下初始化配置,
大体就是配置一个普通帐号来使用,只有必要的时候才使用root帐号。
## 登录服务器:
ssh root@domain.name
## 更改密码:
passwd
## 添加用户:
adduser 你要设置的用户名
## 设置密码:
passwd 你要设置的密码
## 添加权限:
visudo
然后找到下面的内容,并新添加一行:
# User privilege specification
root ALL=(ALL) ALL
你的用户名 ALL=(ALL) ALL
(这里说一下vi吧,其实我也不太会,但是勉强还能用一点,进入以后,键盘i进入插入模式,不进行输入的时候就esc,然后切换到你要输入的位置,保存退出的话是键盘输入:wq并且回车键退出)
## 修改ssh端口是必要的,最起码默认的端口,还是尽量改了吧
sudo nano /etc/ssh/sshd_config
Port 25000
PermitRootLogin no
AllowUsers 你的用户名
(这里再说一下nano吧,进入以后,键盘上下左右进入代码需要插入的地方,Ctrl+W快速查找 Ctrl+O保存修改 Ctrl+X退出编辑)
接着重启ssh服务,
sudo systemctl reload sshd.service
测试的话用下面这句,如果没问题,可以登录,那就可以退出了~
ssh -p 25000 你的用户名@domain.name
=>运行环境配置
上面说完了初始化,现在应该要搭建LEMP环境了,由于默认的yum源中nginx比较老,想要使用新的版本需要添加源,(注意我们现在是使用刚才配置的新帐号登录的,换言之,不是root帐号,所以需要输入sudo)
## 配置CentOs 7的yum源:
{{{sudo rpm -Uvh http://nginx.org/packages/centos/7/noarch/RPMS/nginx-release-centos-7-0.el7.ngx.noarch.rpm}}}
## 安装nginx
sudo yum install nginx
等待完成以后,启动服务看看:
sudo systemctl start nginx.service
sudo systemctl enable nginx.service (开机启动)
接着就可以浏览器打开看看了,如果看到欢迎信息,就可以继续下一步了。
## 安装Mysql
sudo yum install mariadb-server mariadb
同样的,等待完成后启动mysql数据库:
sudo systemctl start mariadb
接着可以进行mysql的初始化配置,设置密码帐号,删除测试表(这里基本是都输入y):
sudo mysql_secure_installation
按照提示设置数据库的密码即可,同理配置开机启动:
sudo systemctl enable mariadb.service
## 安装php-fpm组件:
sudo yum install php php-mysql php-fpm
同样的基本都是等待完成即可,然后继续配置php:
sudo nano /etc/php.ini
然后修改按照自己的需要去掉注释“;”(快速定位内容请使用ctrl+w):
cgi.fix_pathinfo=0
接着ctrl+o保存,ctrl+x退出编辑,并继续编辑php-fpm如下:
sudo nano /etc/php-fpm.d/www.conf
找到listen并改为如下内容:
listen=/var/run/php-fpm/php-fpm.sock
这里补充一句,用户组是要改了的,不然运行起来是有问题的:
user = nginx
group = nginx
接着启动服务,没有问题的情况下,开启开机启动:
sudo systemctl start php-fpm
sudo systemctl enable php-fpm.service
## 配置nginx+php-fpm
这里抽时间单独拿出来讲配置文件的写法,现在只是为了测试环境是否搭建成功,所以采用简略的写法:
sudo nano /etc/nginx/conf.d/default.conf
去除注释以后,大概是这个样子的:
server {
listen 80;
server_name localhost;
location / {
root /usr/share/nginx/html;
index index.html index.htm;
}
error_page 500 502 503 504 /50x.html;
location = /50x.html {
root /usr/share/nginx/html;
}
}
然后我们修改成下面的样子:
server {
# 监听端口,默认就是80
listen 80;
# 网站域名
server_name www.wecenter.com;
# 网站根目录(我是改成了/home/wwwroot)
root /home/wwwroot;
index index.php index.html index.htm;
location / {
try_files $uri $uri/ /index.php; #开启伪静态
}
# 错误页配置
error_page 404 /404.html;
error_page 500 502 503 504 /50x.html;
location = /50x.html {
root /usr/share/nginx/html;
}
# php-fpm配置,即对于php后缀的,都是用php-fpm处理
location ~ \.php$ {
try_files $uri =404;
fastcgi_pass unix:/var/run/php-fpm/php-fpm.sock;
fastcgi_index index.php;
fastcgi_param SCRIPT_FILENAME $document_root$fastcgi_script_name;
include fastcgi_params;
}
}
这里都改完以后就可以保存了,然后在你的根目录(上面设置的根目录,比如我的/home/wwwroot)下面新建一个index.php文件并写入:
<?php phpinfo();?>
这里要说一下啊,我们的现在使用的帐号和用yum安装nginx的用户是不一样的,换言之,就是直接写入的文件会读取不到,所以再改权限:
sudo chmod -R 755 /home/wwwroot/*
sudo chown -R nginx.nginx /home/wwwroot/*
或者这样输入:
cd /home/wwwroot
sudo chmod -R 755 ./
sudo chown -R nginx.nginx ./
=>环境测试
之前修改了nginx的配置,所以重启下nginx:
sudo systemctl restart nginx.service
接着打开你的网站看看效果吧,不出意外的话,应该可以看到服务器信息了。
## centos开启GD库的支持
#在线安装GD库
yum -y install php-gd
然后会在/etc/php.d文件夹中产生GD库的文件gd.ini,说明你已经安装成功。并且这时候也不需要在php配置文件php.ini中添加extension=php_gd2.dll,因为系统会自动把php.d文件夹中的*.ini文件读取到php配置文件php.ini中
#重启PHP,使其生效
sudo systemctl restart php-fpm
## 安装ImageMagick
ImageMagick是一套软件系列,主要用于图片的创建、编辑以及转换等
Centos 安装ImageMagick
依次运行以下命令
sudo yum install ImageMagick
sudo yum install ImageMagick-devel
sudo yum install php-pear [for PECL]
安装php-pear
sudo yum -y install php-devel
安装C编译器
sudo yum install gcc
如果装不了gcc就用这个命令:
sudo yum install gcc gcc-c++ autoconf automake
安装imagick
sudo pecl install imagick
加载imagick到php
sudo nano /etc/php.ini
在/etc/php.ini 加上extension=imagick.so
重启php
sudo systemctl restart php-fpm
## 安装 unzip zip 方便上传网站
sudo yum install unzip zip
## 开启网页压缩
sudo nano /etc/nginx/nginx.conf
将#gzip on;的#号去掉
之前修改了nginx的配置,所以重启下nginx:
sudo systemctl restart nginx.service
## 在这里给大家推荐一款国外VPS 选择东京机房 网速可以说是和国内空间差不多
##使用优惠码 可以优惠10刀
##优惠码:LINODE10
##推荐码:163c352794913f2689ba7c6c1ecef2fd90713dac
##[连接直达](https://www.linode.com/?r=163c352794913f2689ba7c6c1ecef2fd90713dac)
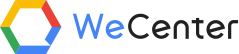
全部 0条评论